WEIRD
Новорег
- Статус
- Offline
- Регистрация
- 27 Дек 2021
- Сообщения
- 2
- Лайки
- 6
TCP Optimizer - бесплатная утилита для оптимизации интернет-соединения (как LAN, так и Wireless), не требующая установки и отлично работающая на всех версиях Windows от XP до 11.
Программа может помочь как новичку, так и опытному пользователю в настройке соответствующих параметров TCP/IP в Windows, упрощая настройку вашей системы в соответствии с типом используемого подключения к интернету. Алгоритм обеспечивает простую настройку всех связанных параметров TCP/IP, таких как MTU, RWIN, и даже расширенных параметров, вроде приоритизации QoS и ToS/Diffserv.
Для наглядности советую вам перед проведением следующих манипуляций зайти на Для просмотра ссылки Войдиили Зарегистрируйся и замерить ваши дефолтные показатели.
Замерили? Тогда приступим.
1. Обновляем драйвер сетевого адаптера.
Да, банально, но лишним точно не будет:
Для просмотра ссылки Войдиили Зарегистрируйся.
Для просмотра ссылки Войдиили Зарегистрируйся.
2. Ставим и настраиваем TCP Optimizer.
2.1. Качаем программку по Для просмотра ссылки Войдиили Зарегистрируйся и запускаем от имени администратора.
2.2. В самом низу параметр Choose settings выбираем Custom, выставляем остальные значения в точности по скрину (проверено годами) и не забываем поставить галочку Modify All Network Adapters.
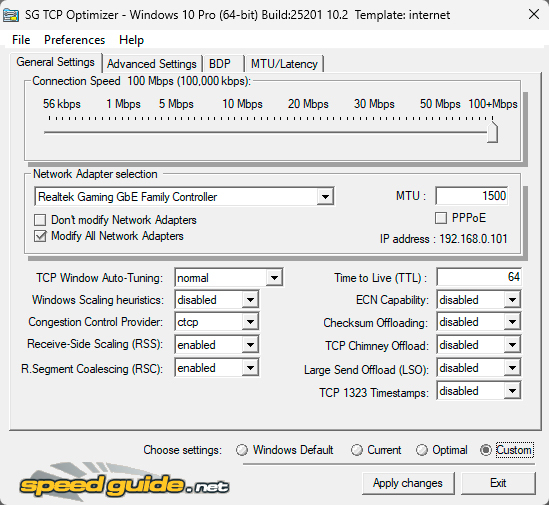
2.3. Жмем Apply changes. Во всплывашке - OK. По выполнению программа предложит перезагрузить компьютер - отказываемся, еще успеем.
2.4. Сверху открываем вкладку Advanced Settings, также ставим Custom и также выставляем все значения по скрину.
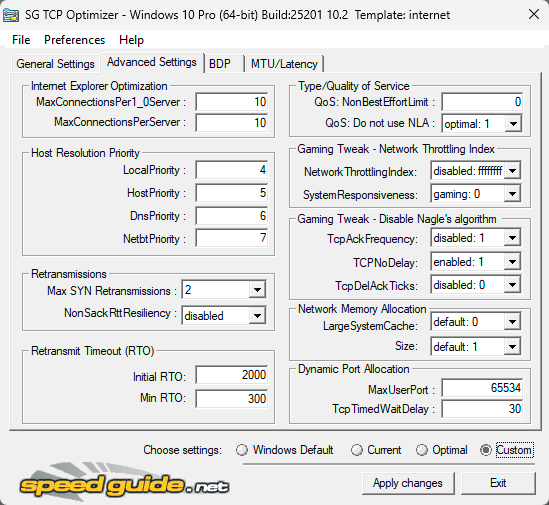
2.5. Жмем Apply changes. Во всплывашке - OK. От предложения перезагрузиться отказываемся.
3. Настраиваем сам сетевой адаптер.
3.1. Жмем Пуск, вводим Просмотр сетевых подключений, открываем.
3.2. ПКМ по вашему адаптеру - Свойства. В открывшемся окне жмем на кнопку Настроить. Выбираем вкладку Дополнительно.
3.3. Отключаем все энергосберегающие функции, а именно:
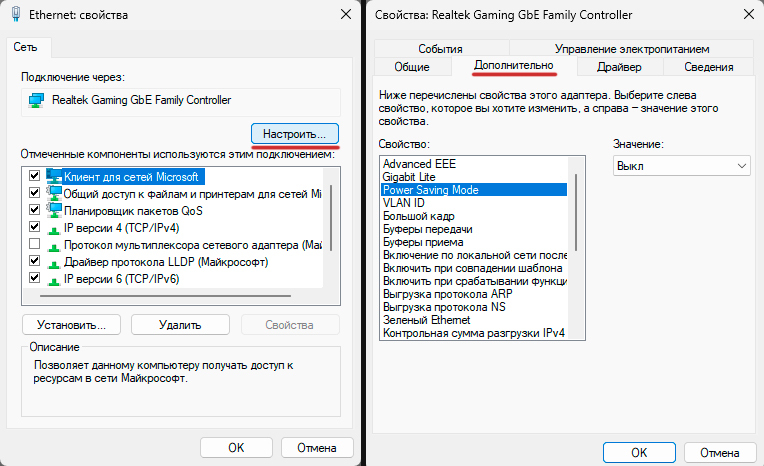
3.4. Жмем ОК и переходим во вкладку Управление электропитанием.
3.5. Убираем галочку Разрешить отключение этого устройства для экономии энергии.
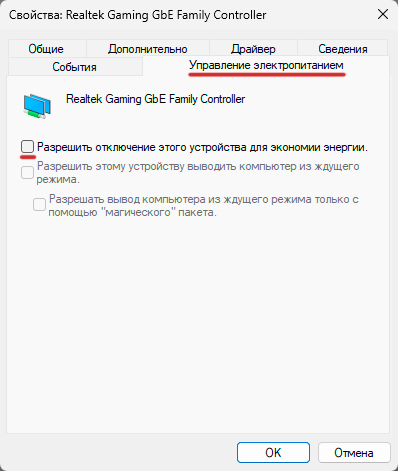
3.6. Максимально смело жмем ОК и переходим к следующему шагу.
4. Редактируем групповую политику.
4.1. Жмем комбинацию Win+R, вписываем gpedit.msc и тыкаем на ОК.
4.2. Идем по следующему пути:
4.4. Включаем параметр и выставляем процент ограничения равным 0.
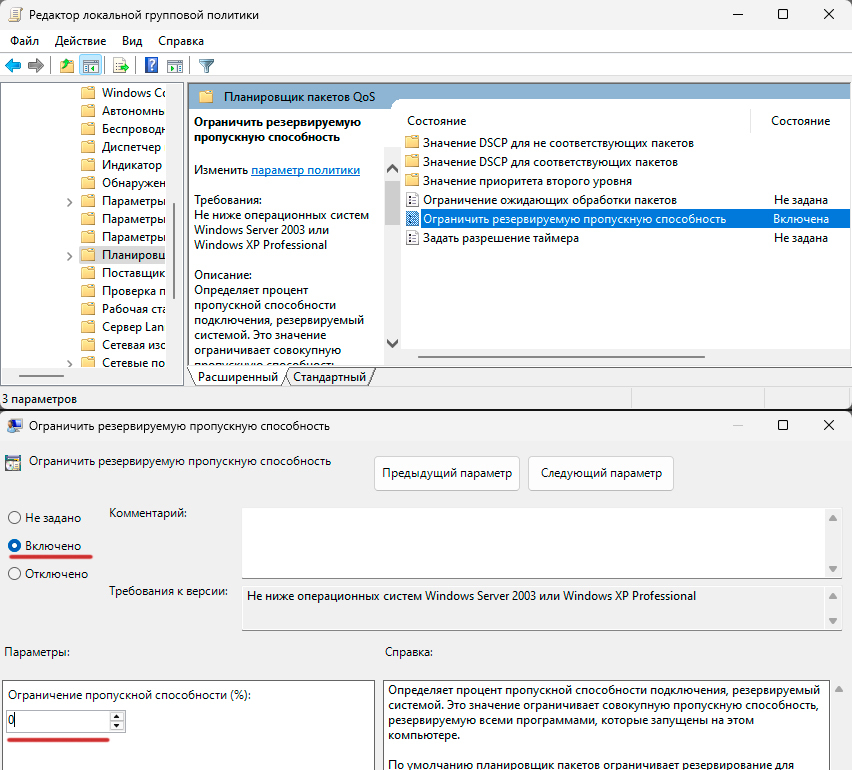
4.5. Применяем, жмем ОК и подбираемся к последнему пункту.
5. Очищаем кэш DNS.
Для этого нужно лишь открыть командную строку от имени администратора и вписать поочередно следующие команды:
И вот теперь, после всех манипуляций мы наконец перезагружаем компьютер, вновь заходим на Для просмотра ссылки Войдиили Зарегистрируйся и сравниваем скорость загрузки/выгрузки и пинг с предыдущими показаниями.
Надеюсь, статейка была вам полезна
Программа может помочь как новичку, так и опытному пользователю в настройке соответствующих параметров TCP/IP в Windows, упрощая настройку вашей системы в соответствии с типом используемого подключения к интернету. Алгоритм обеспечивает простую настройку всех связанных параметров TCP/IP, таких как MTU, RWIN, и даже расширенных параметров, вроде приоритизации QoS и ToS/Diffserv.
Для наглядности советую вам перед проведением следующих манипуляций зайти на Для просмотра ссылки Войди
Замерили? Тогда приступим.
1. Обновляем драйвер сетевого адаптера.
Да, банально, но лишним точно не будет:
Для просмотра ссылки Войди
Для просмотра ссылки Войди
2. Ставим и настраиваем TCP Optimizer.
2.1. Качаем программку по Для просмотра ссылки Войди
2.2. В самом низу параметр Choose settings выбираем Custom, выставляем остальные значения в точности по скрину (проверено годами) и не забываем поставить галочку Modify All Network Adapters.
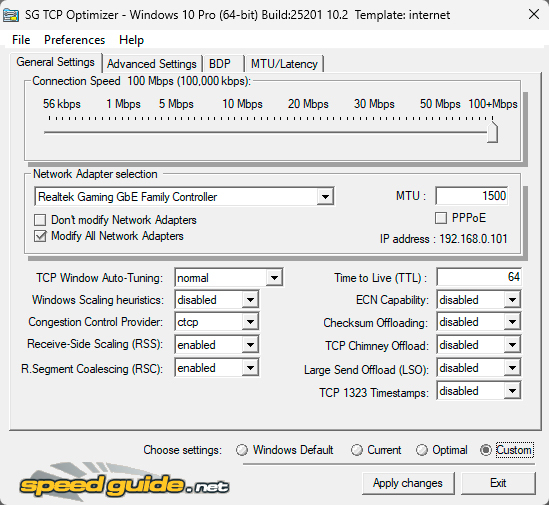
2.3. Жмем Apply changes. Во всплывашке - OK. По выполнению программа предложит перезагрузить компьютер - отказываемся, еще успеем.
2.4. Сверху открываем вкладку Advanced Settings, также ставим Custom и также выставляем все значения по скрину.
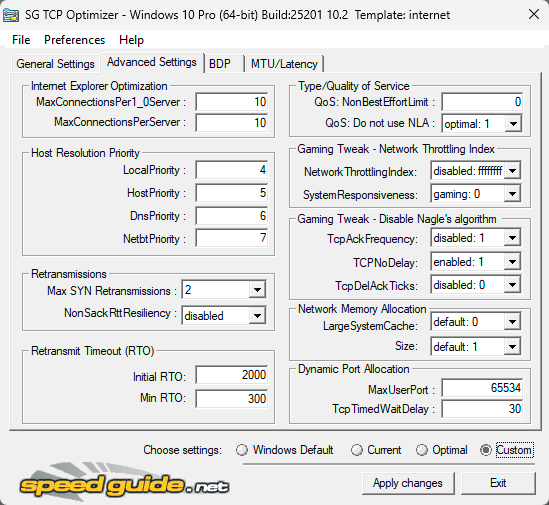
2.5. Жмем Apply changes. Во всплывашке - OK. От предложения перезагрузиться отказываемся.
3. Настраиваем сам сетевой адаптер.
3.1. Жмем Пуск, вводим Просмотр сетевых подключений, открываем.
3.2. ПКМ по вашему адаптеру - Свойства. В открывшемся окне жмем на кнопку Настроить. Выбираем вкладку Дополнительно.
3.3. Отключаем все энергосберегающие функции, а именно:
Power Saving Mode.
Зеленый Ethernet.
Энергосберегающий Ethernet.
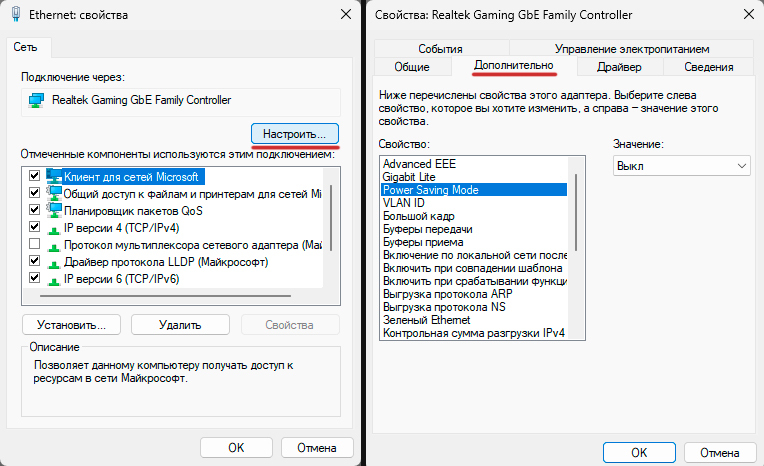
3.4. Жмем ОК и переходим во вкладку Управление электропитанием.
3.5. Убираем галочку Разрешить отключение этого устройства для экономии энергии.
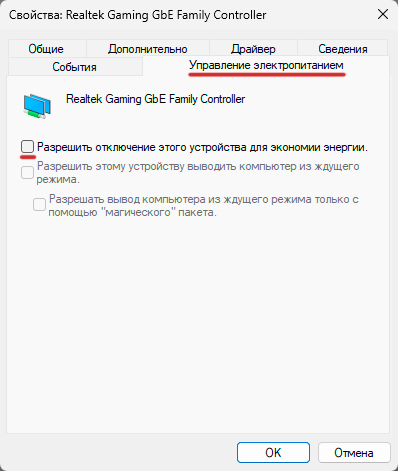
3.6. Максимально смело жмем ОК и переходим к следующему шагу.
4. Редактируем групповую политику.
4.1. Жмем комбинацию Win+R, вписываем gpedit.msc и тыкаем на ОК.
4.2. Идем по следующему пути:
Конфигурация компьютера ->
Административные шаблоны ->
Сеть ->
Планировщик пакетов QoS ->
4.3. Открываем параметр Ограничить резервируемую пропускную способность.4.4. Включаем параметр и выставляем процент ограничения равным 0.
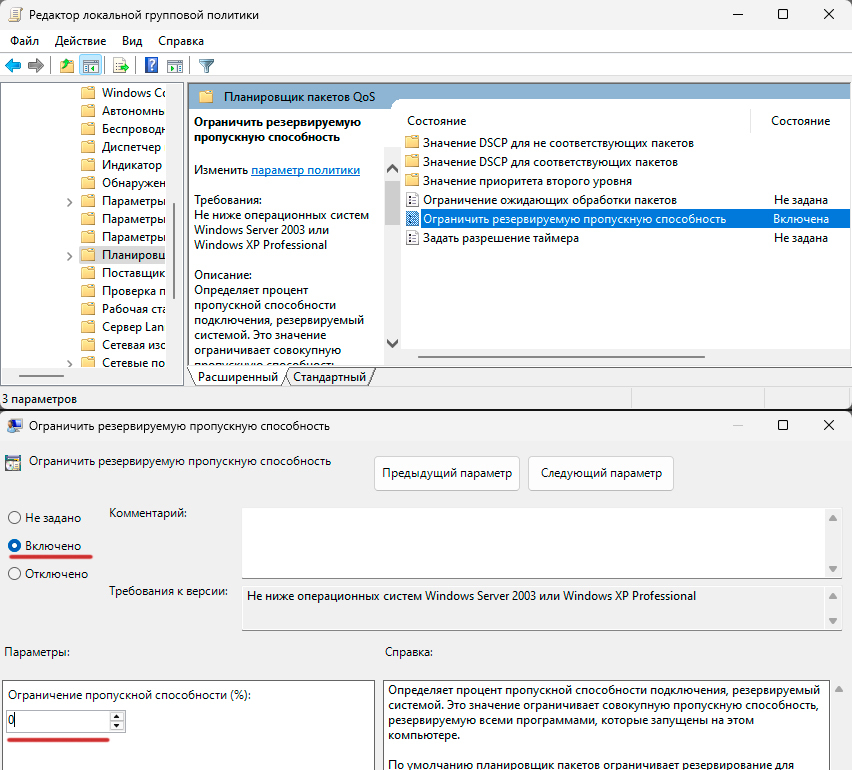
4.5. Применяем, жмем ОК и подбираемся к последнему пункту.
5. Очищаем кэш DNS.
Для этого нужно лишь открыть командную строку от имени администратора и вписать поочередно следующие команды:
ipconfig /flushdns
ipconfig /registerdns
ipconfig /release
ipconfig /renew
netsh winsock reset
И вот теперь, после всех манипуляций мы наконец перезагружаем компьютер, вновь заходим на Для просмотра ссылки Войди
Надеюсь, статейка была вам полезна
Последнее редактирование:
